How to Save Google Slides Presentation to Video
Saving your Google Slides presentations to video has many additional benefits. For instance, you can share the recording with your audience after finishing a presentation, conference of event or you can distribute the presentation through other online media services such as YouTube to reach a broad audience.
Here we will show you how to save your Google Slides presentation to a Video. For this purpose, we will use a free Chromecast extension: Screencastify. This free extension for Google Chrome that will let you record your desktop or Chrome’s tab.
Install Screencastify in Chrome
Go to Chrome Web Store and search for Screencastify (use this link).
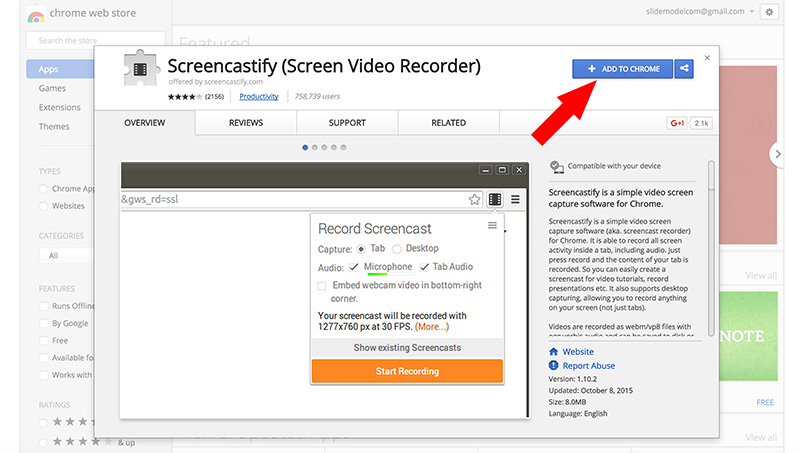
Click Add to Chrome to install the extension.
A new icon will appear in your Chrome bar. You can use the extension by clicking the icon or pressing Alt-Shift+S.
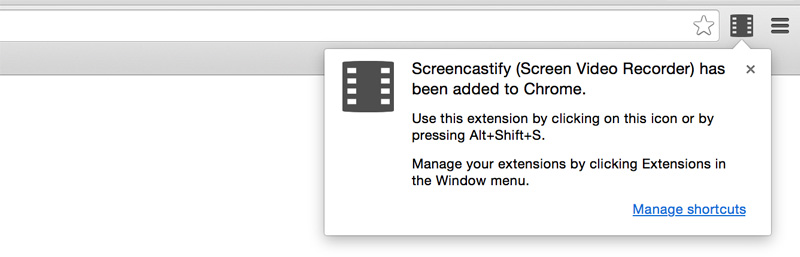
The first time you install this extension, you will need to setup the Camera access in Chrome and choose whether to store your recordings (Google Drive or save them locally).
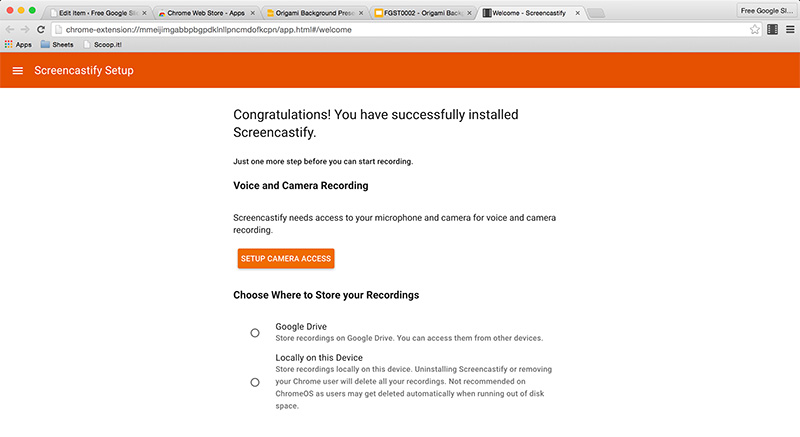
Record your Google Slides Presentation
To record your presentation, open the Google Slides presentation in your browser and click Present button to present it. You can test this approach by using any of our free Google Slides template like the Origami free presentation design. Click Open This Presentation Template button and Make a Copy to get your own template.
Then, click the Screencastify icon that was added to your Chrome bar and a popup will be displayed with the recording options.
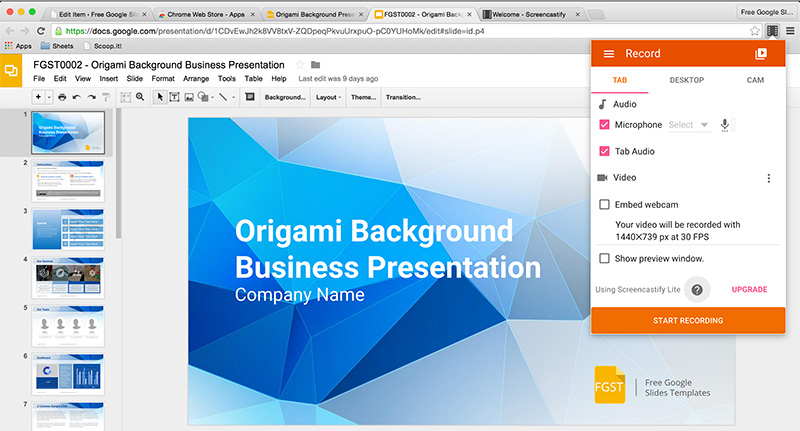
You can uncheck the Audio tab and Microphone selection if you do not need to save audio to the recording. Here you can also choose to enable or disable the webcam record.
Notice there are three tabs in this popup (Tab, Desktop or Cam) which will let you choose if you want to record the selected tab in Chrome, the entire Desktop or record the web cam.
Click Start Recording when you are ready to start recording your presentation.
Now, you can go ahead and present your slides while the screen is being recorded.
Save the Recording
When you are done, click again the Screencastify extension and stop the recording. When it is saved, you can see an output like the following screenshot where you can add a recording title and see the recording information. Here you can choose to upload the screencast with your Google Slides presentation to Google Drive and share it publicly with a link.
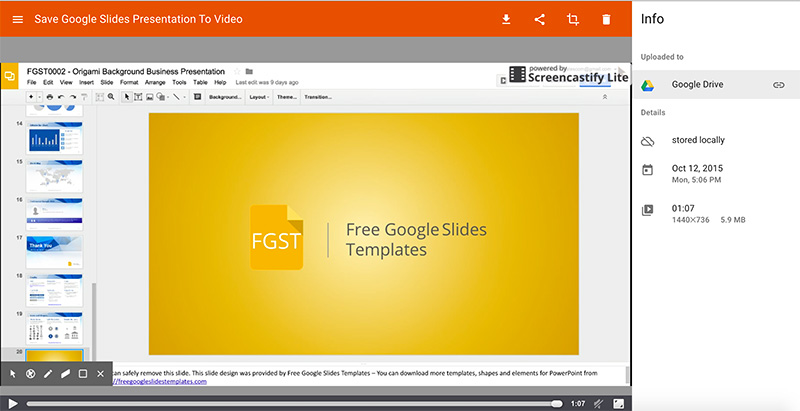
Once you have the recording link, you can share it online or embed the presentation on any web page, like we did here:
Topics: Convert, Presentations, Record Screen, Screencast, Slideshow, Video, Video Screen Capture
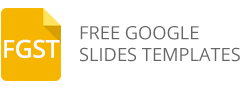
THANK YOU THIS HELPS SOOOOOOOO MUCH!!!
Thank you for your words Rose!
Subscribe to our newsletter to stay tuned for new content.
Regards,
Alex.
Great idea